The post File 365 User Instructions (PDF) first appeared on FILE 365.
Het bericht File 365 User Instructions (PDF) verscheen eerst op FILE 365.
]]>The post 1. Authenticate User to SharePoint first appeared on FILE 365.
Het bericht 1. Authenticate User to SharePoint verscheen eerst op FILE 365.
]]>Before first use, please connect your personal Salesforce user account with your SharePoint (Azure AD) account. Log in to Salesforce and go to User Settings. Click the User/Avatar Icon in the right top corner and click Settings. Then select “Authentication Settings for External Systems”. Click New to open a new Authentication Settings screen.
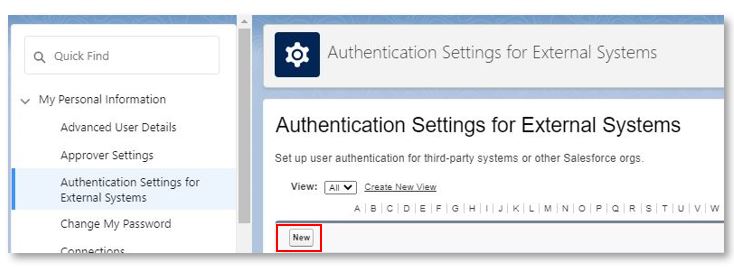
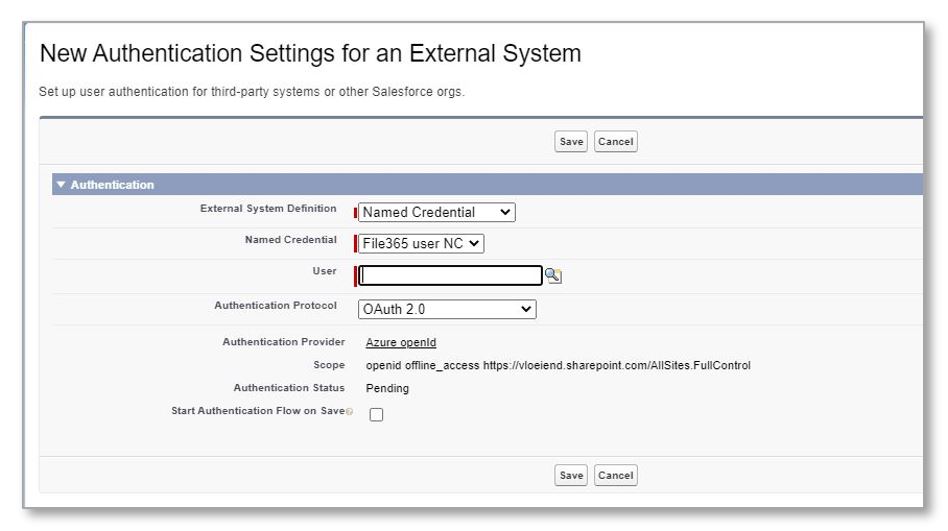
Enter the following:
| External System Definition | Named Credential |
| Named Credential | Select the created Named Credential |
| Authentication Protocol | OAuth 2.0 |
| Start Authentication Flow on Save | Check this field |
And click Save. You may be redirected to a Microsoft page where you must Authorize Salesforce to access SharePoint with your credentials. If needed, log in with your SharePoint (Azure AD) account and approve the authorization. When this is successful, you are ready to use File 365.
The post 1. Authenticate User to SharePoint first appeared on FILE 365.
Het bericht 1. Authenticate User to SharePoint verscheen eerst op FILE 365.
]]>The post 2. Upload files to Salesforce first appeared on FILE 365.
Het bericht 2. Upload files to Salesforce verscheen eerst op FILE 365.
]]>To add a file to a Salesforce record with File 365, you have two options. The first is to use the File 365 toolbox that should be added to the record page. Use the Upload Files button or easily add the files by dragging-and-dropping the files onto the drop zone of the Toolbox area.
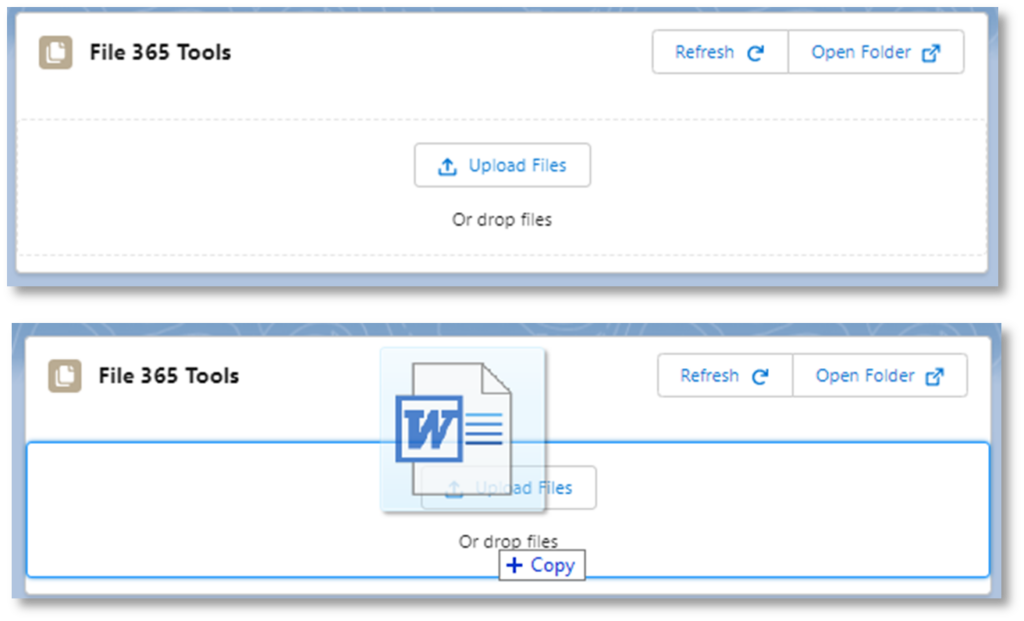
Right after the upload to Salesforce is ready, the file will be transferred to SharePoint. When File 365 is configured for the Salesforce Object, the file will be uploaded to the SharePoint location configured by the File 365 Administrator. File 365 supports all Microsoft 365 file formats. For uploads from Salesforce there is a file size limit of 10 MB, for uploads via SharePoint there is no file size limit, these files can then be accessed from Salesforce.
2.2 Upload to the File 365 Gallery Related List
If the record page has been configured with the new File 365 Gallery Related List component, the upload Files button that is included in the component can be used to upload files directly in Salesforce, or the Open Folder may be used to upload files from the SharePoint side (see next paragraph).
2.3 Upload files to SharePoint from Salesforce
To relate a file to a Salesforce record, open SharePoint by clicking on Open Folder in the File 365 Toolbox or File 365 Gallery. This will open the subfolder in SharePoint that is related to the record. Add a new file with the +New button on top or drag and drop your files from Explorer. Wait for the files to be uploaded to the SharePoint folder. Return to the Salesforce record page and Refresh your screen. The File 365 Related List will be updated and show the added files.
2.4 Upload with Files or Notes & Attachments
Also it is still possible to use the standard Salesforce components Files and Notes & Attachments. The file won’t be visible in the Notes & Attachments section, but a File 365 record will be created instead.
The post 2. Upload files to Salesforce first appeared on FILE 365.
Het bericht 2. Upload files to Salesforce verscheen eerst op FILE 365.
]]>The post 3. Access SharePoint files from Salesforce first appeared on FILE 365.
Het bericht 3. Access SharePoint files from Salesforce verscheen eerst op FILE 365.
]]>3.1 Open from the Files 365 Related List
Files can be opened directly from the Files 365 Related List on the record. The column under Open offers various options to open the file: Edit in App or Web, View or Download. Options to edit may not be available for certain file types, such as for audio or image files. The related list can be expanded by clicking on View All at the bottom.
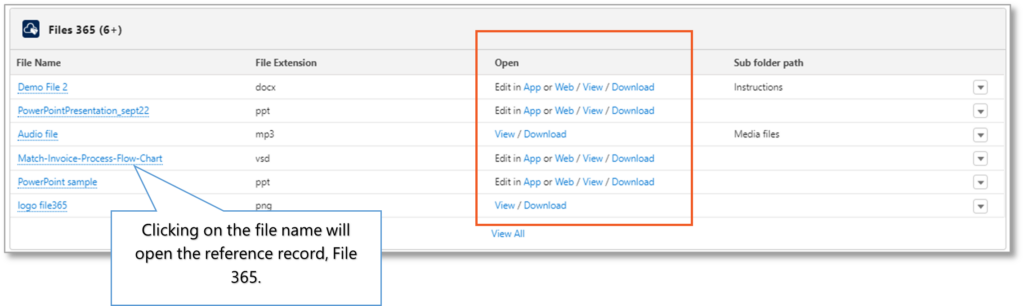
3.2 Open from the File 365 record
You can also click on the file name in the File 365 list, which will open the created File 365 record (the reference record of the document in SharePoint). In the top left menu, you can choose from the same options to open the file.
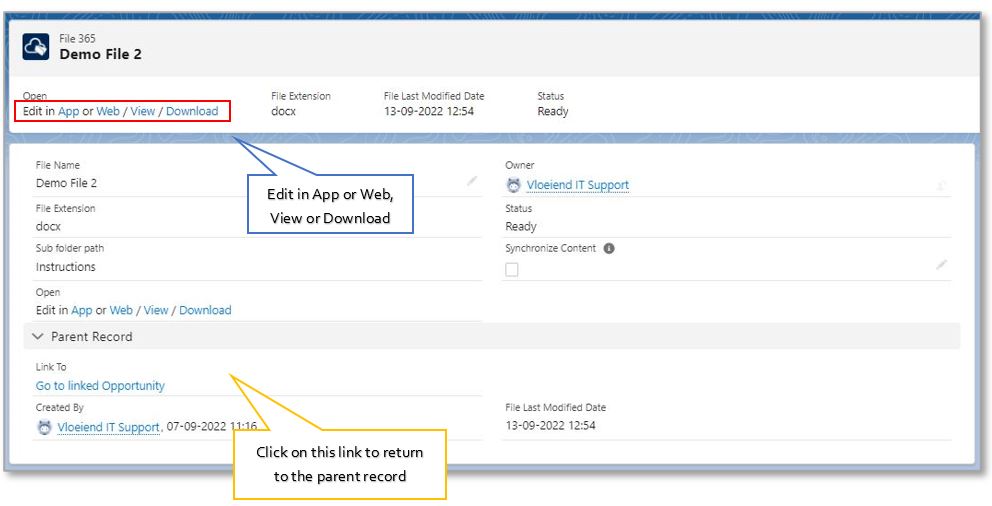
3.3 View/Open with the File 365 Preview on the File 365 record page
To identify related file, you can use the preview pane on the related File 365 record. The preview Pane is included in the File 365 package, it does not need to be configured. To view the full contents of the document, click the button in the top right corner. The preview pane is not meant to edit the document. You need to close the preview pane in order to open the file from the File 365 record and edit it.
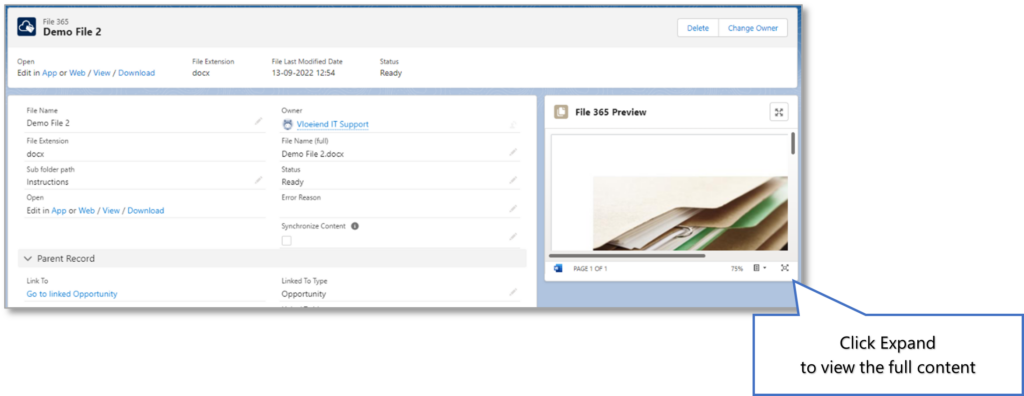
3.4 Preview multiple files with the File 365 Gallery
To enable the user to preview multiple related files in one glance, File 365 now features a new type of related list, the File 365 Gallery. In order to use this, configure the File 365 Gallery Related List on the Record Page (see Set Up manual 5.2.3) Note that the Gallery Component features three buttons: Upload Files, Refresh and Open Folder. These buttons can be used to add files to the record.
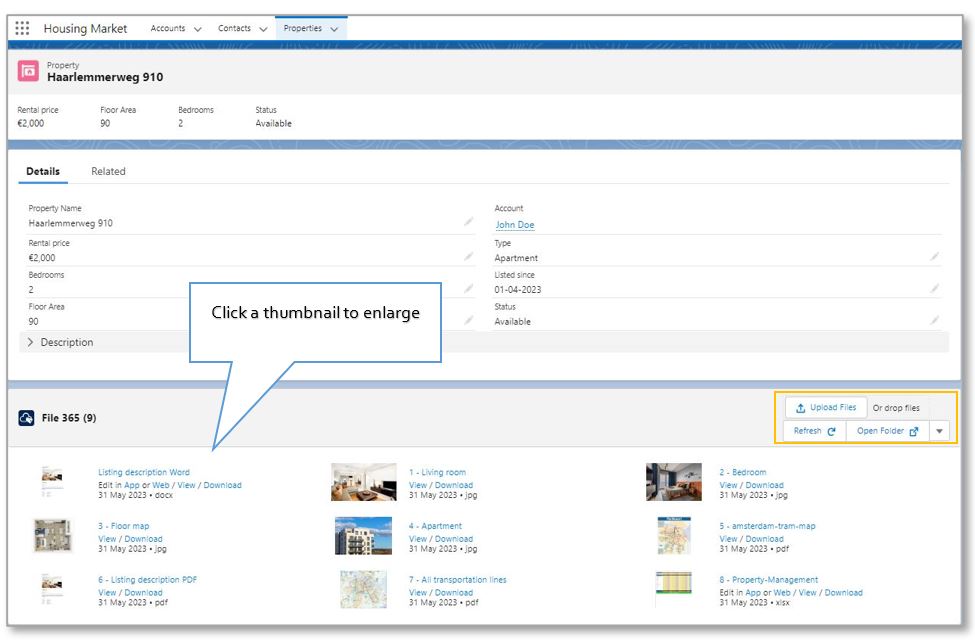
Click on any thumbnail to enlarge. In the preview window you can choose any of the four options on top (Edit in App or Web / View / Download) or scroll on to the next image with the side arrows, without opening each individual file.
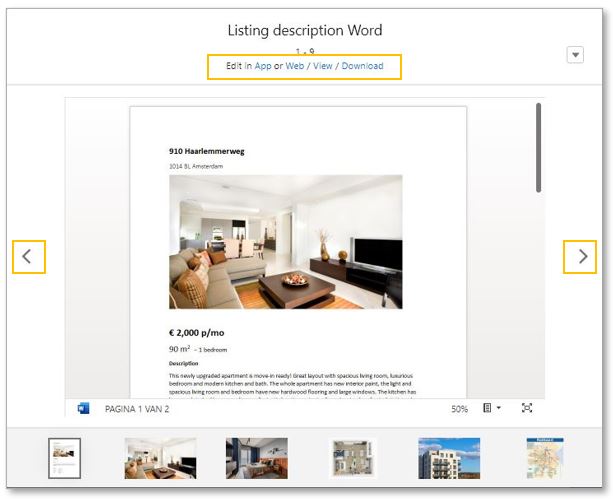
3.5 Open the document from SharePoint folder
You can also access the document from the SharePoint Interface. Go back to the parent record. Click the ‘Open Folder’ button in the File 365 Toolbox or the File 365 Gallery on the right. This will open the active record folder in SharePoint in a new browser tab and show all the linked documents and created subfolders. Note that it will be faster to use the Open/download links on the File 365 record, as this will bring you directly to the related document and you can circumvent browsing through multiple layers of subfolders.
The post 3. Access SharePoint files from Salesforce first appeared on FILE 365.
Het bericht 3. Access SharePoint files from Salesforce verscheen eerst op FILE 365.
]]>The post 4. Editing documents first appeared on FILE 365.
Het bericht 4. Editing documents verscheen eerst op FILE 365.
]]>To open a file directly in Salesforce you can choose from the following options:
- Edit in the Office Desktop app (Edit in App)
- Edit in the Office Online App (Edit in Web)
- View the document
- Download the document.
These options are available on the File 365 Related list, the File 365 Record, as well as in the File 365 Gallery. Files can be directly edited in the desktop application (1 – Edit in App) or in the online app (2 – Edit in Web). Optionally, you can save your settings so that the next time you open the file, it opens directly in the preferred view.
Opening a file with the third option ‘View’, will open a file only in the online view. To edit the document requires an extra step: Click on the Word icon top left and then choose either application to edit the document.
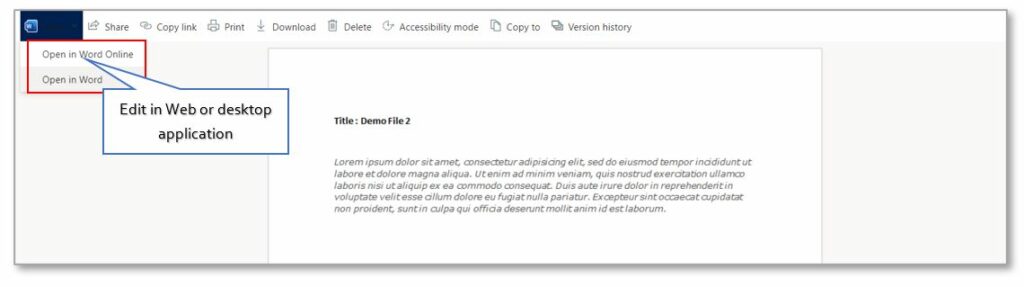
Edit the document with text, images, or anything you like. All changes will be saved automatically or should be saved manually depending on your SharePoint settings. The changes will be saved directly in Salesforce.
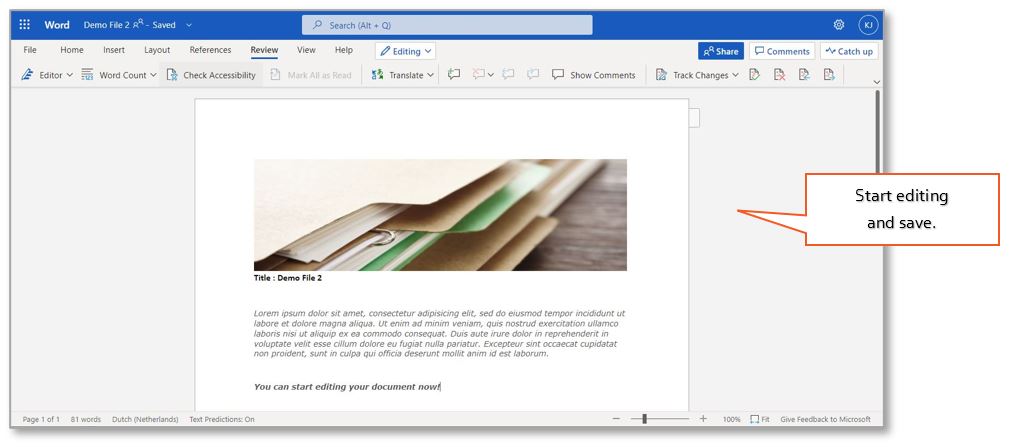
If you go back to the linked record and refresh the page, the changes will be shown directly in the preview pane.

4.2 Edit files from SharePoint
Editing a file can also be done from the SharePoint side. To go from Salesforce to SharePoint click the ‘Open Folder’ button in the File 365 Toolbox or the File 365 Gallery on the right. This will open the active record folder in SharePoint in a new browser tab. Find the document you wish to edit. Make the edits and save if necessary. This depends on your SharePoint settings for Autosave. Go back to your Salesforce record and open the document or check the preview. Refresh the page. The changes will be immediately available.
The post 4. Editing documents first appeared on FILE 365.
Het bericht 4. Editing documents verscheen eerst op FILE 365.
]]>The post 5. Rename or Delete a file in Salesforce first appeared on FILE 365.
Het bericht 5. Rename or Delete a file in Salesforce verscheen eerst op FILE 365.
]]>5.1 Rename or Delete a file from the File 365 list
When starting from the File 365 related list, click on the arrow at the right behind the file you want to rename or delete.
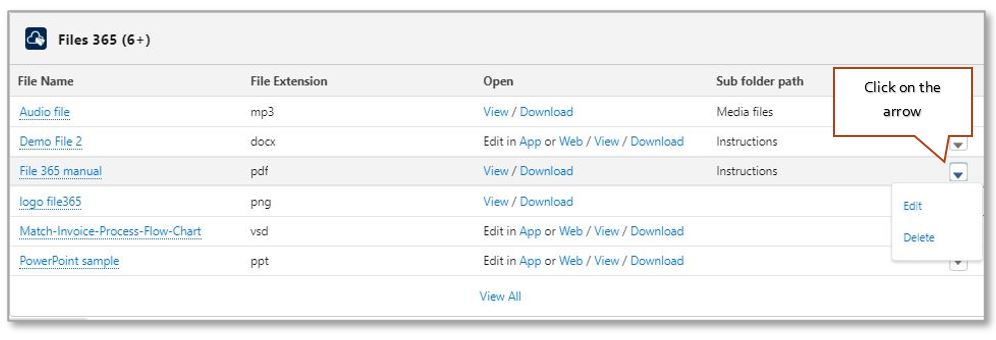
To Rename, click Edit. This will open the File 365 reference record in Edit screen, edit or type the new name and click Save. After renaming the file in Salesforce, the actual file that is in SharePoint will be renamed as well. Before opening the file after it has been renamed, the browser may need to be refreshed.
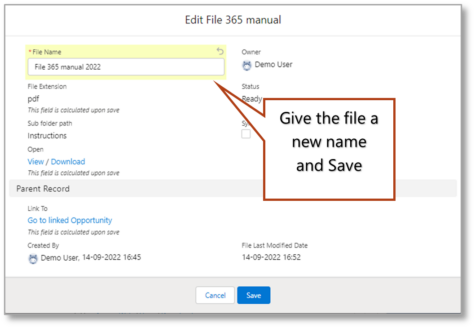
To delete from the Related list, click the Delete option (after clicking the down arrow). The action must be confirmed before the file will be definitely removed from Salesforce and SharePoint.
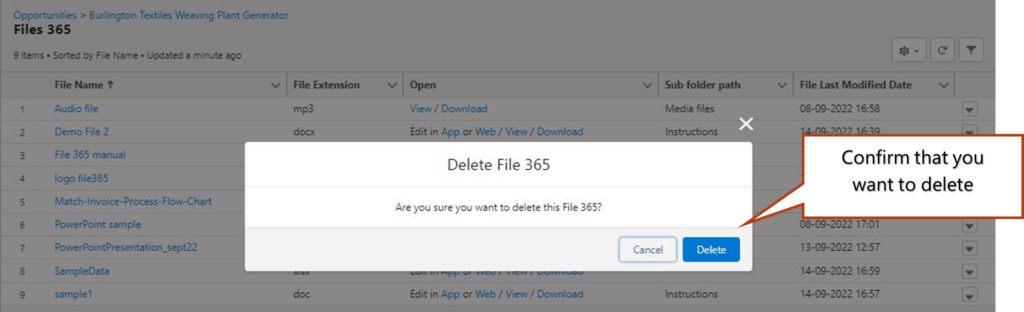
5.2 Rename or Delete a file through the File 365 reference record
The second approach to renaming or deleting is to open the File 365 reference record in the Related list. To edit, click the File Name to open the record. Then click on the pencil to edit the file name.
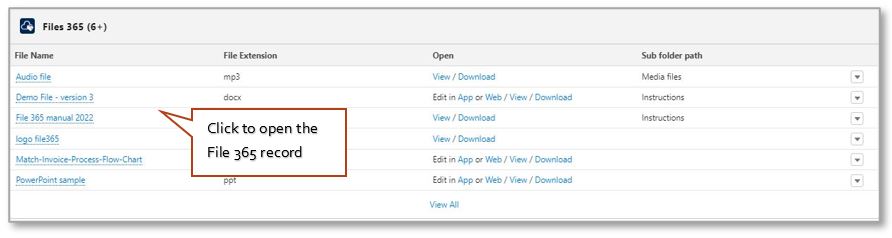
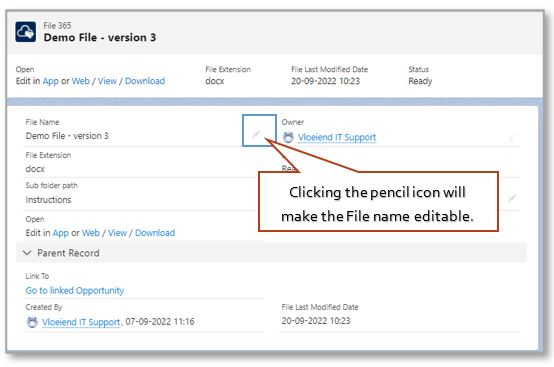
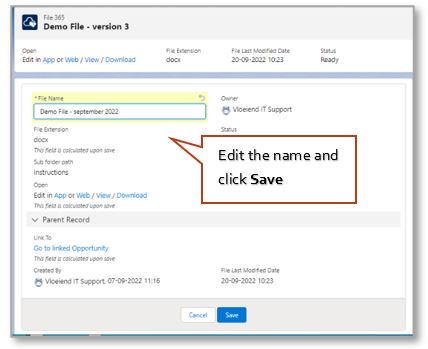
Deleting the file can simply be done with the delete button in the top menu of the File 365 record. The action must be confirmed before the file will be definitely removed from Salesforce and SharePoint.
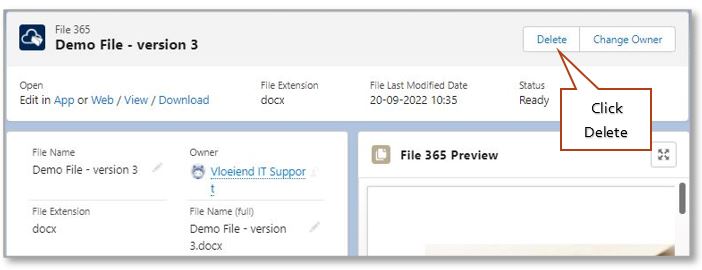
The post 5. Rename or Delete a file in Salesforce first appeared on FILE 365.
Het bericht 5. Rename or Delete a file in Salesforce verscheen eerst op FILE 365.
]]>The post 6. Organize your files with subfolders in SharePoint first appeared on FILE 365.
Het bericht 6. Organize your files with subfolders in SharePoint verscheen eerst op FILE 365.
]]>For example, you want to upload a document named “Demo File 2” to an opportunity with the Opportunity Name “File 365 Demo” (record level) and have created three levels of subfolders. In SharePoint, you save the document in the third subfolder. The path will be Documents > Opportunity Files *> File 365 demo > Subfolder 1 > Subfolder2> Subfolder 3.
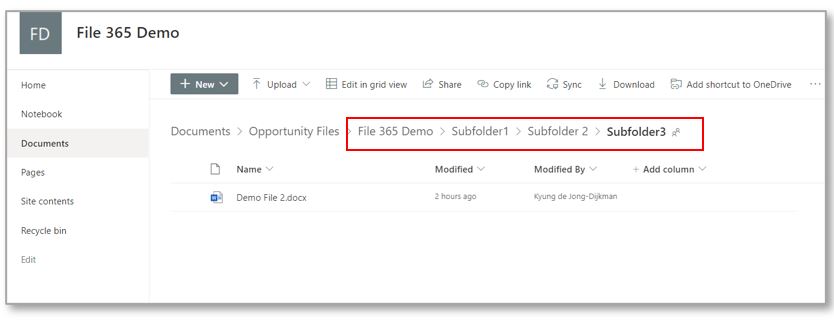
The SharePoint path will be displayed in the Salesforce interface in the column/field Subfolder path.
The Subfolder path in the File 365 Related list:
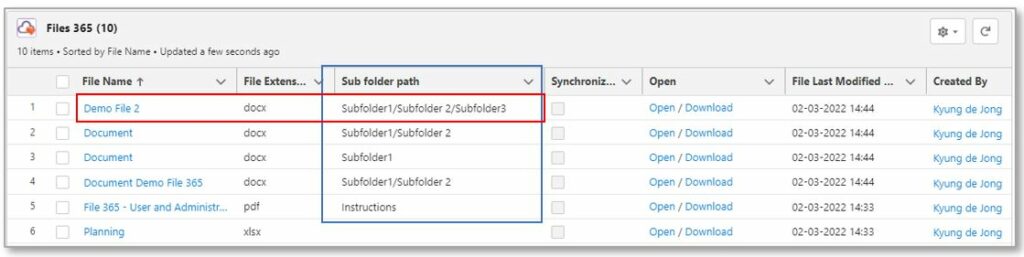
Subfolder path on the File 365 record.
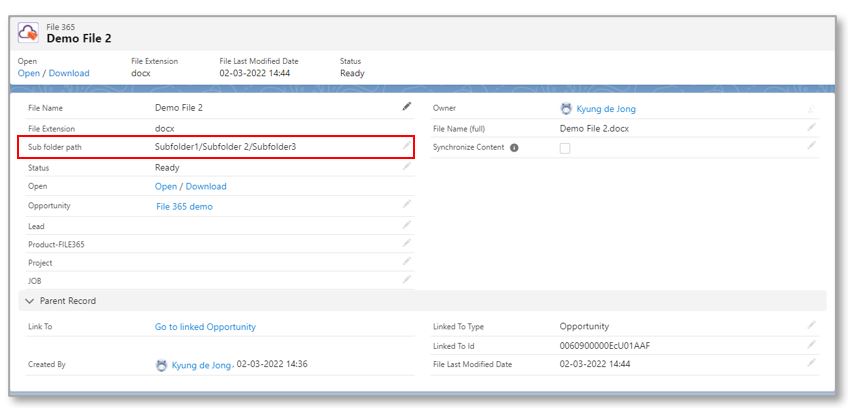
You can see that File 365 allows you to save and organize files related to Salesforce records in SharePoint, and at the same time you can still access those files from Salesforce with a single click!
The post 6. Organize your files with subfolders in SharePoint first appeared on FILE 365.
Het bericht 6. Organize your files with subfolders in SharePoint verscheen eerst op FILE 365.
]]>The post 7. Synchronize content first appeared on FILE 365.
Het bericht 7. Synchronize content verscheen eerst op FILE 365.
]]>It is possible to synchronize PDF content saved with File 365 in SharePoint back to Salesforce. This can be configured for all PDF documents linked to a particular object. This should be done by the File 365 Administrator, in the File 365 SObject Location settings (see Set Up Manual, paragraph 4.4). It can be configured when creating the SObject Location, or at any later moment. Go to the SObject Location, click Edit and then tick the checkbox ‘Synchronize Content for PDFs’ at the bottom.
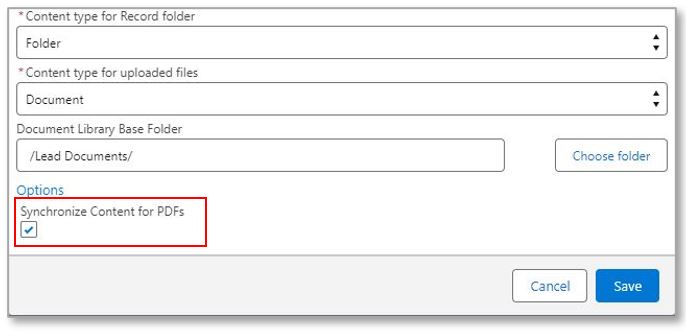
If you upload any PDF content to a Salesforce record of an object that is configured for Files 365 and Synchronize content, these PDF files will be present both in SharePoint and in Salesforce. It will be marked as checked in the column ‘Synchronize Content’. It does not matter if the PDF file is located in the main record folder or in a subfolder. All PDF content will be detected and placed in the standard Salesforce Files.
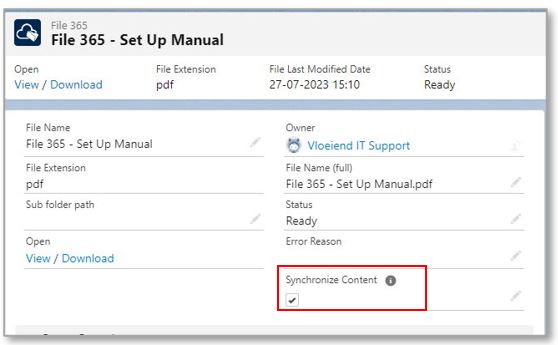
To use synchronized PDF content in Salesforce, add the Lightning components Files to the record page layout.
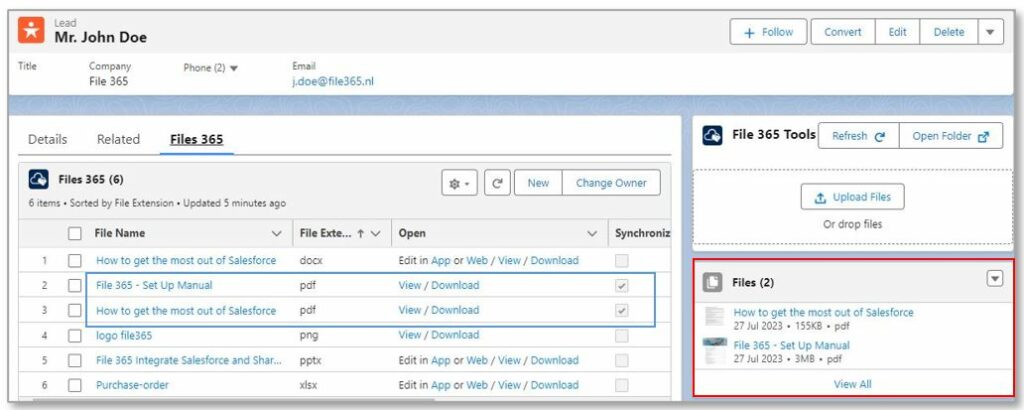
With this functionality only the synchronized PDF content will be shown the Files component, other type of content exist only in SharePoint.
7.2 Synchronize an individual file linked to a record.
A File 365 user can also choose for an individual file if it should or should not be synchronized. This can be any file type. For this you need to open the reference file of this File, the File 365 record, and tick the checkbox Synchronize Content.
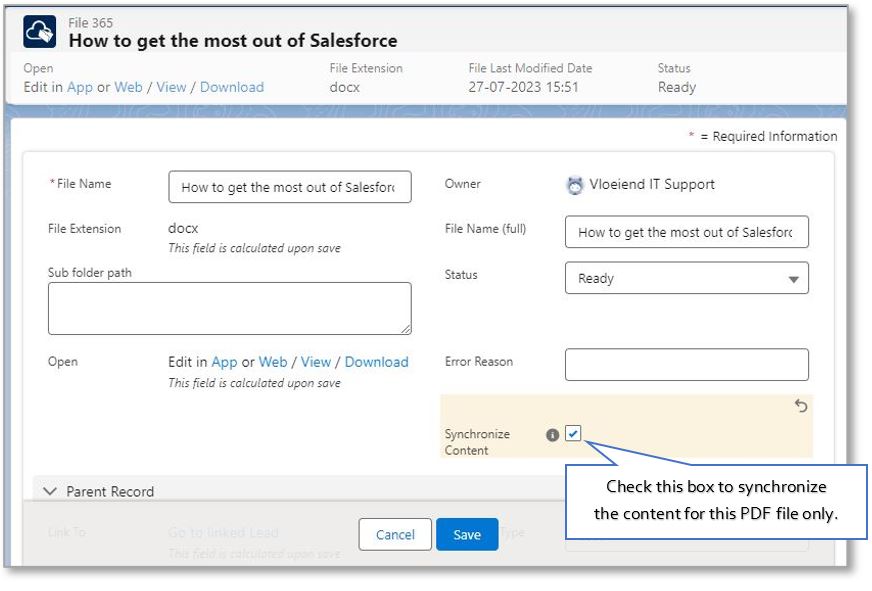
After clicking Save, the synchronized file will appear in the Salesforce Files component.
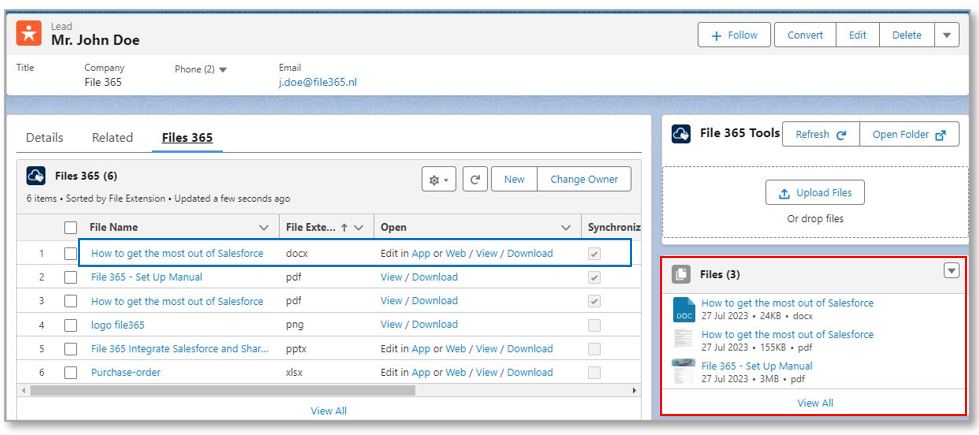
Note : to choose if PDF content should be synchronized for individual files, is only possible if for this particular object, the File 365 settings is not set to synchronize all PDF content. If the checkbox is checked, it will not be possible for users to manage Synchronize content at the record or individual file level.

7.3 Sending email attachments with synchronized files
A synchronized file can be easily added as an attachment when emailing from the related Salesforce record page. When selecting an attachment in the Salesforce email composer, you can find the files under “Related Files”.
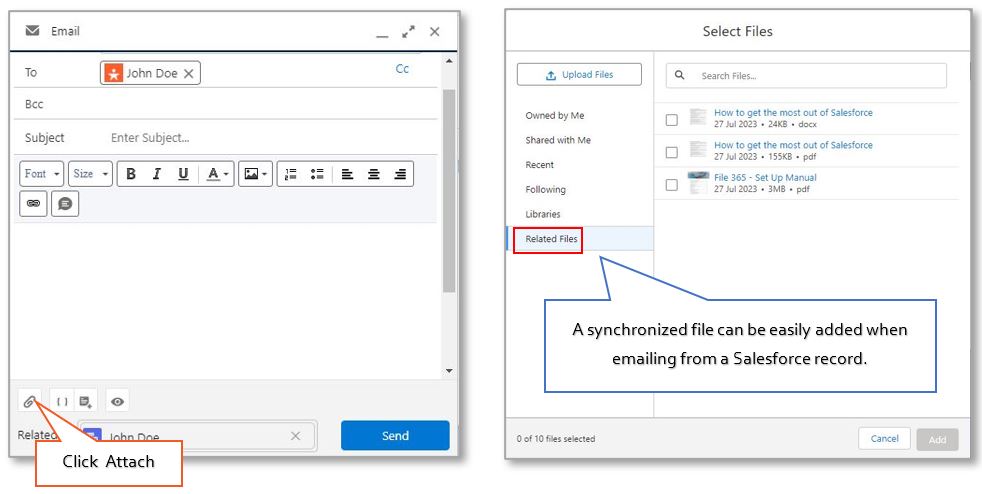
The post 7. Synchronize content first appeared on FILE 365.
Het bericht 7. Synchronize content verscheen eerst op FILE 365.
]]>