4.1 Edit in Web or desktop application from Salesforce #
To open a file directly in Salesforce you can choose from the following options:
- Edit in the Office Desktop app (Edit in App)
- Edit in the Office Online App (Edit in Web)
- View the document
- Download the document.
These options are available on the File 365 Related list, the File 365 Record, as well as in the File 365 Gallery. Files can be directly edited in the desktop application (1 – Edit in App) or in the online app (2 – Edit in Web). Optionally, you can save your settings so that the next time you open the file, it opens directly in the preferred view.
Opening a file with the third option ‘View’, will open a file only in the online view. To edit the document requires an extra step: Click on the Word icon top left and then choose either application to edit the document.
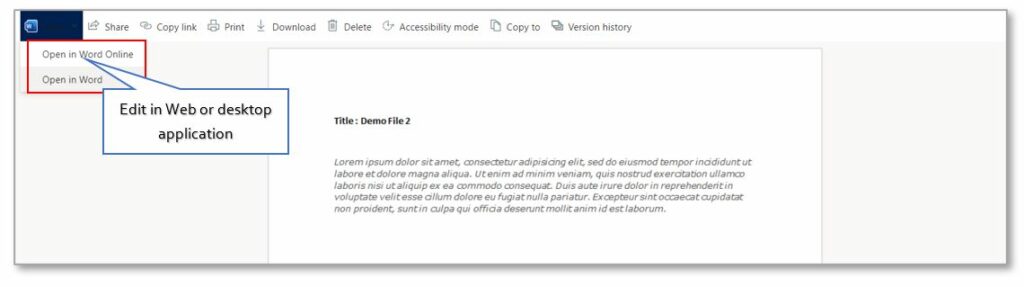
Edit the document with text, images, or anything you like. All changes will be saved automatically or should be saved manually depending on your SharePoint settings. The changes will be saved directly in Salesforce.
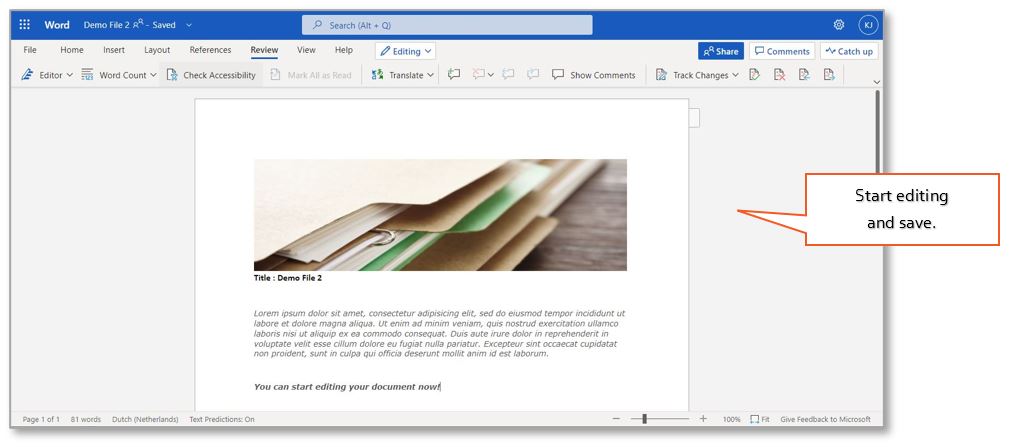
If you go back to the linked record and refresh the page, the changes will be shown directly in the preview pane.

4.2 Edit files from SharePoint #
Editing a file can also be done from the SharePoint side. To go from Salesforce to SharePoint click the ‘Open Folder’ button in the File 365 Toolbox or the File 365 Gallery on the right. This will open the active record folder in SharePoint in a new browser tab. Find the document you wish to edit. Make the edits and save if necessary. This depends on your SharePoint settings for Autosave. Go back to your Salesforce record and open the document or check the preview. Refresh the page. The changes will be immediately available.


