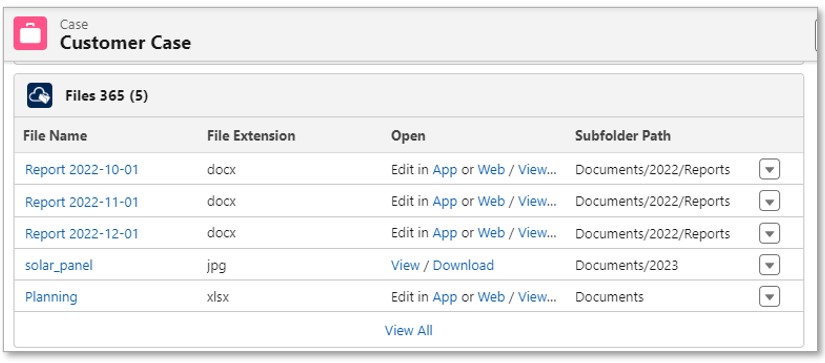Optionally, create Document Templates on an Object Location to make standard documents immediately available for users upon creation of a new record, for example a new contract. These document templates can then be used by the users as starting point for further editing.
As always File 365 will store the file in SharePoint and only leave a reference file in Salesforce, but the file can be opened/edited immediately in Salesforce by clicking on a link to open the file in SharePoint.
6.1 Set up File 365 Document Templates #
To make the document templates available for users when creating new records of a specific object, the File 365 administer must configure this in in the File 365 Administration app. Go to the File 365 Object Location tab. Select the Object Location of the object for which you want to make the Document Template available.

Click the dropdown arrow on in the File 365 Documents Template at the top right and click “New” .
In the New File 365 Document Template screen fill out the necessary fields.
| Template Name: | Template Name is the only required field. |
| Subfolder path: | If templates should be created in a subfolder fill in the Subfolder Path field. |
| Filter Field Name, Filter Value | Optionally specify a Filter Field Name and Filter Value to determine if the document template should be available for all records. If no Filter is specified, the template is applied to all records |
| File 365 Object Location | This field will be prefilled. |
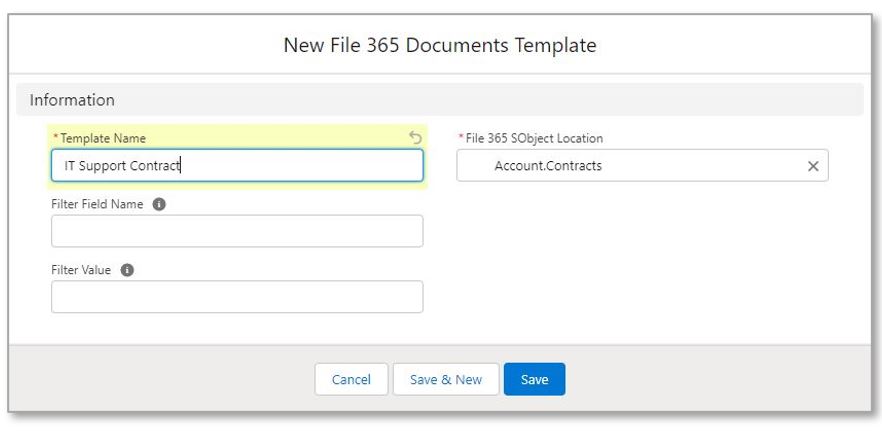
Click Save to save the Document Template record.
The second step is to upload the template file or files. In the created Document Template record, upload or add by drag-and-drop the desired files from your work station to the File 365 toolbox. After upload you should see the files.
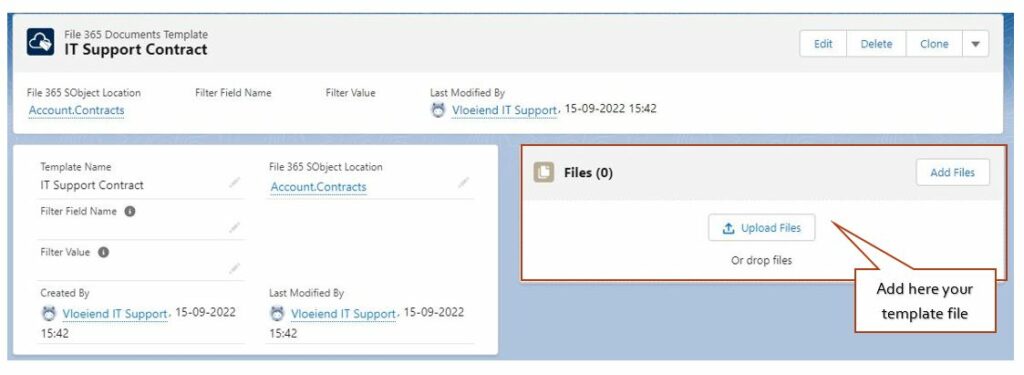
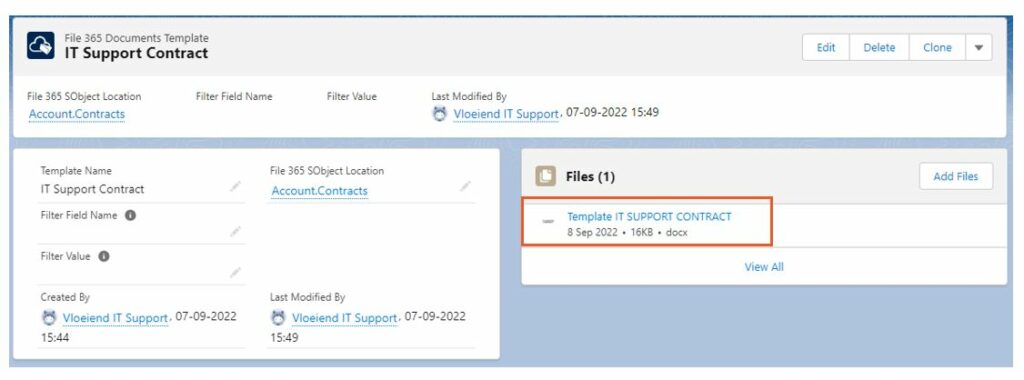
The process can be repeated if you wish to make different templates, depending on the Filter Field, available for the chosen object.
By default File 365 only creates the document templates and subfolders after the first file is uploaded or the user clicks the Open Folder button in the File 365 Toolbox or Gallery List. This prevents the creation of large numbers of empty folders or unused template documents.
Contact our support team if you need to customize the behavior of the template document Apex Triggers.
Note that there will be a short time interval between the creation of the Salesforce record and the moment template can be seen in SharePoint or as a File 365 file. This may take up to 2 minutes.
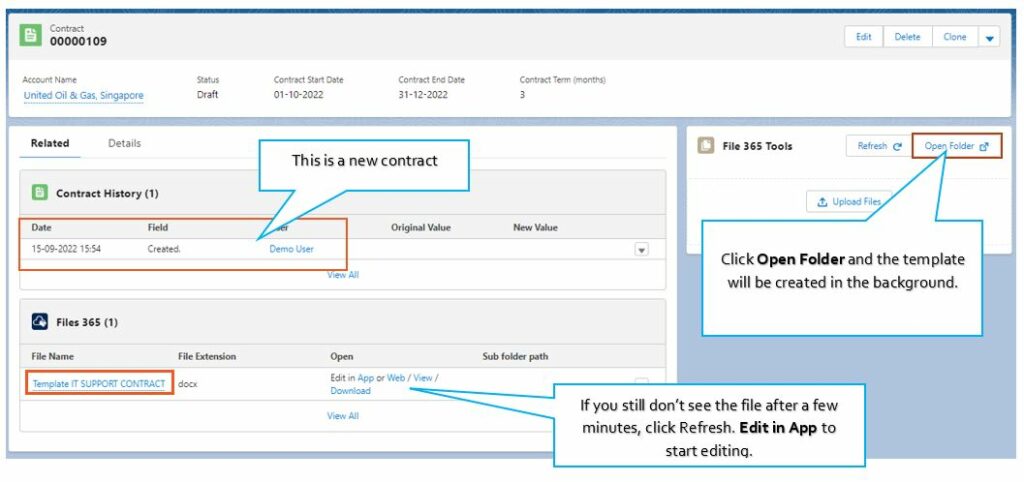
You only need to click Open Folder the first time after creating a new record. The next time, you can access the template directly from Salesforce from the File 365 Related List. Open and edit the document with one click.
6.2 Automatically create subfolders with the Subfolder Path #
To organize record files in a consistent way, File 365 can be configured to automatically create standard subfolders in the main folder for each record of the concerned object. To do this you need to create a document template on the File 365 Object location.
In the File 365 Administration app, go to the File 365 Object Location tab. Select the Object Location of the object for which you want to create a Document Template. Click the dropdown arrow in the File 365 Documents Template at the top right and click “New” .

In the New File 365 Document Template screen, fill out the necessary fields.
Fill in Template Name and Subfolder Path. The Object Location is prefilled. Optionally specify a Filter Field Name and Filter Value to determine if the document template should be available for all records. If no Filter is specified, the template is applied to all records.
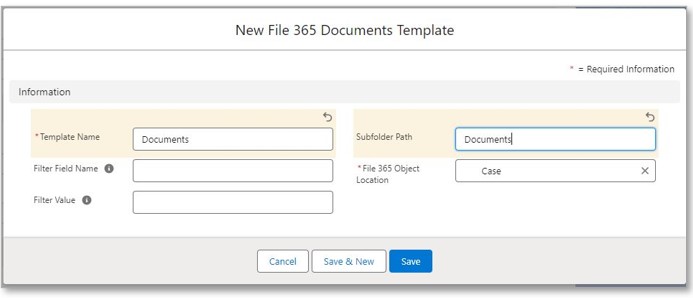
Click Save to save the Document Template record.
It is possible to create different levels of subfolders by using the forward slash as a separator in the Subfolder Path field. For example in the above example, Documents/2023 will create two folders at once for each new case record.
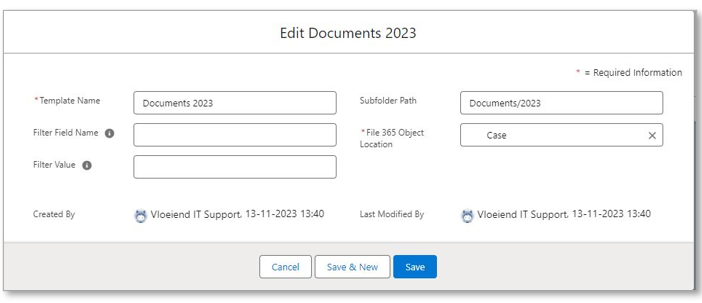
Several document templates can be added to the same File 365 object location to create a hierarchical folder structure.
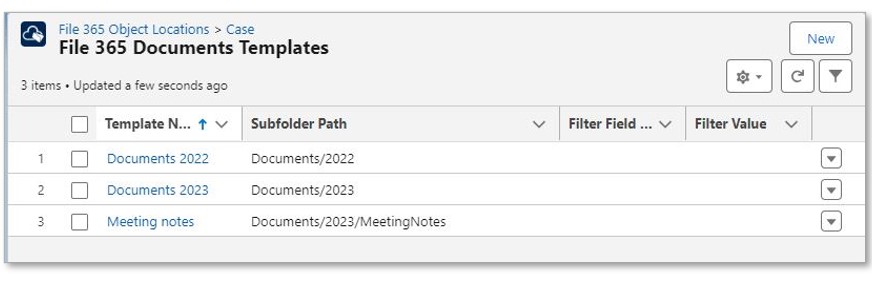
The specified subfolder will be created only for a newly created records. After creating the record, the user has to upload a file or click Open Folder in the File 365 component of the new record and the process will be started. Note that there will be a short time interval between the creation of the Salesforce record and the moment subfolder or subfolders can be seen in SharePoint. This may take up to 2 minutes. To speed up the process, refresh the page in SharePoint.
After files have been uploaded to the record (either via Salesforce or SharePoint), the subfolder path will be shown in the File 365 Related list under the Subfolder Path column.